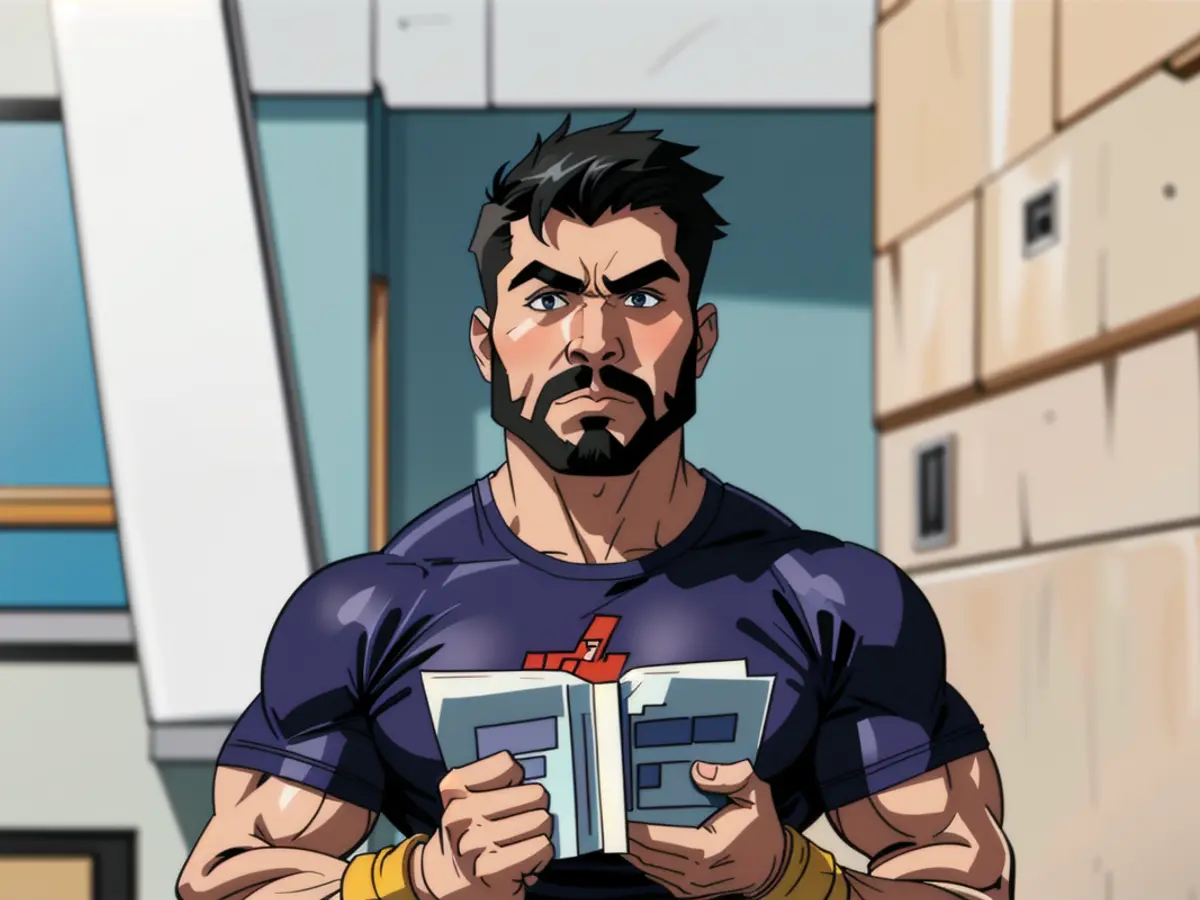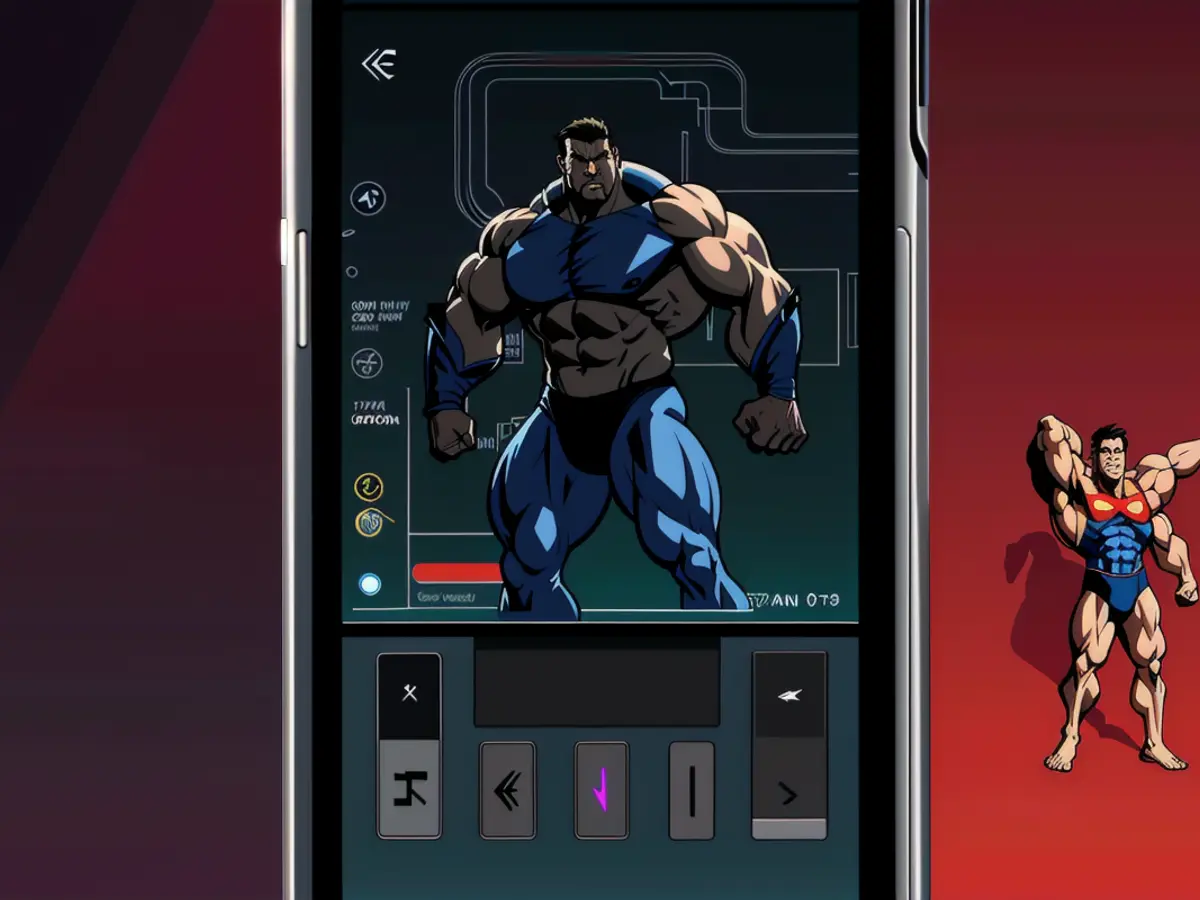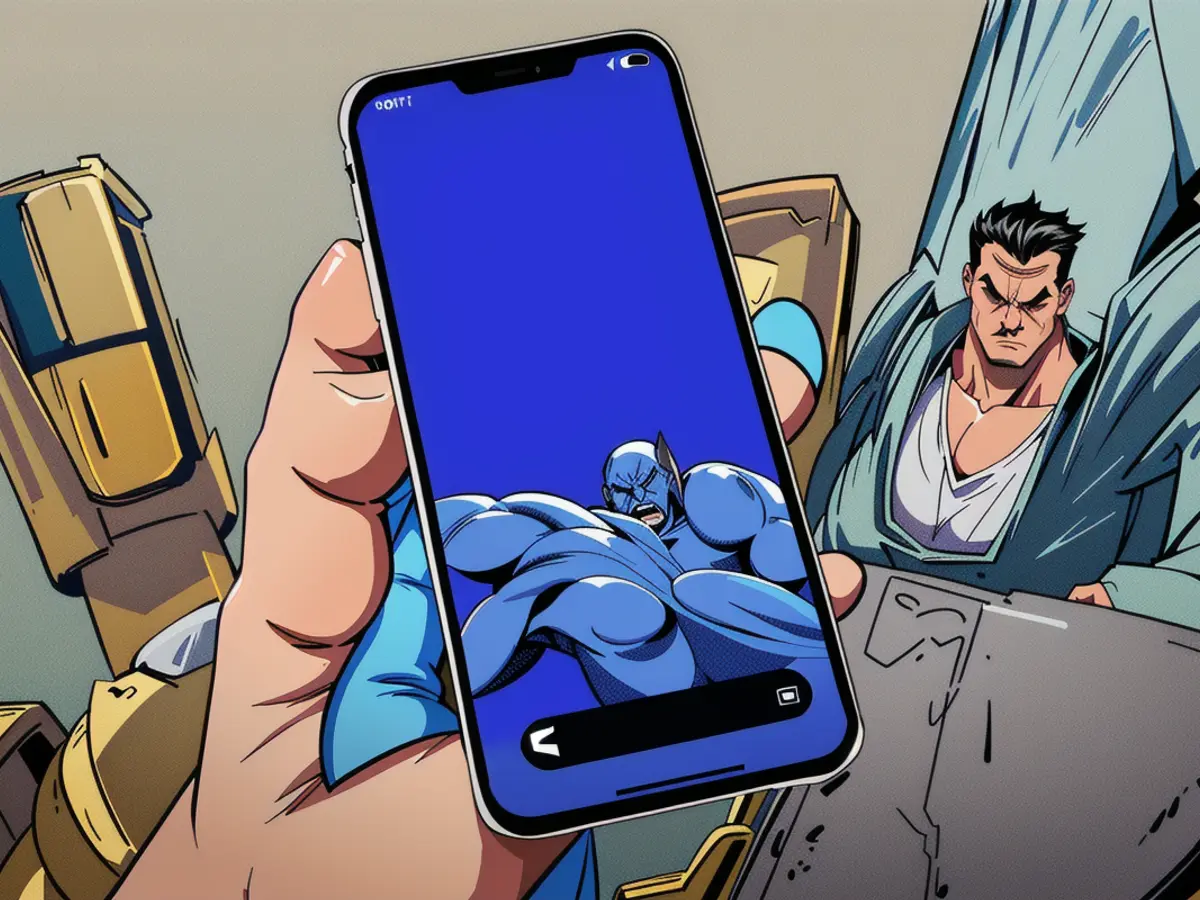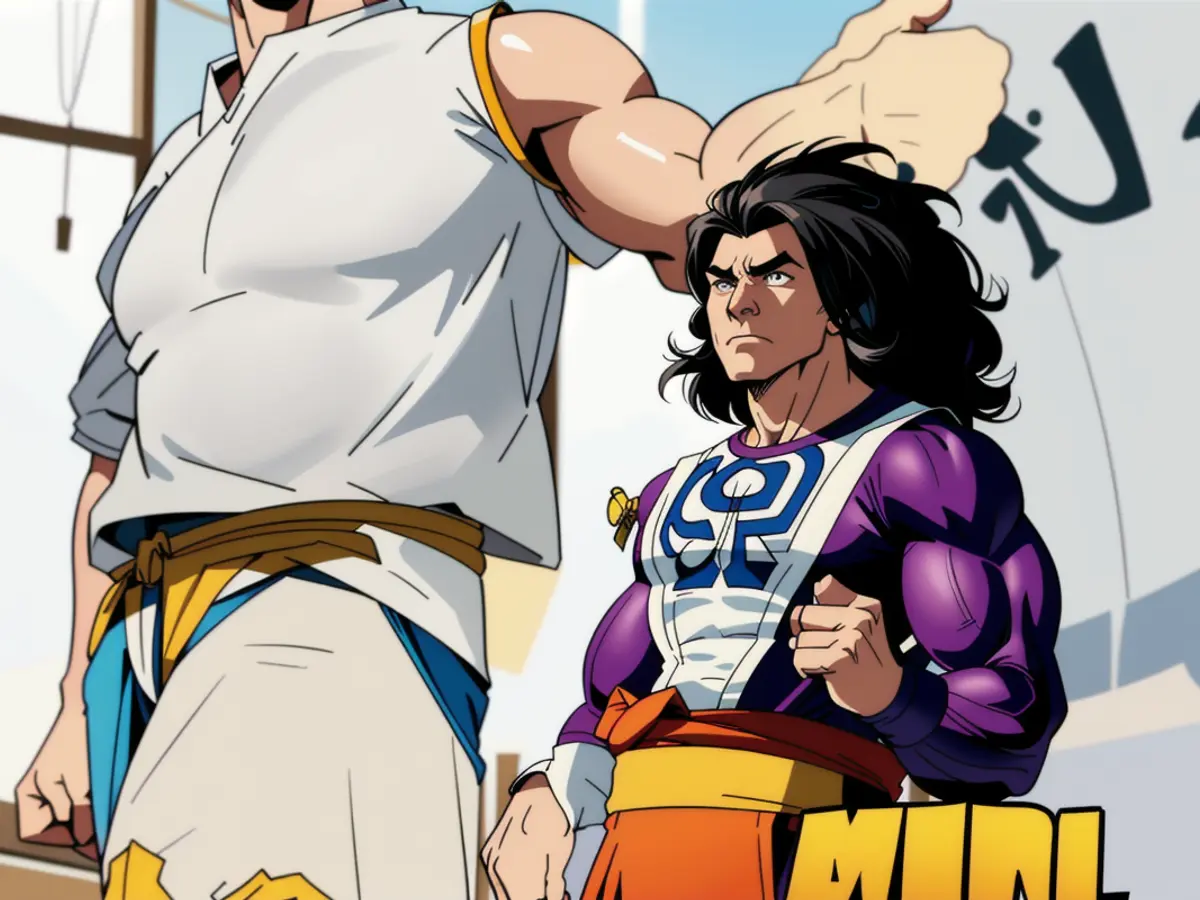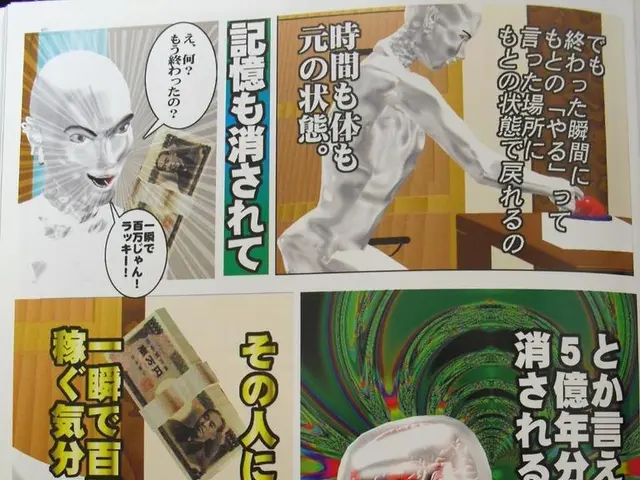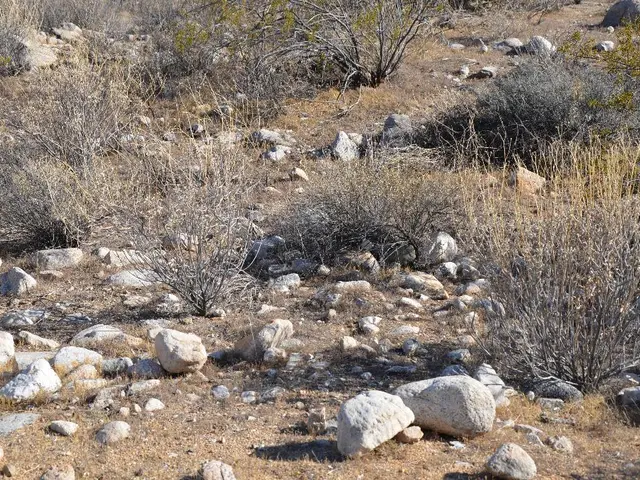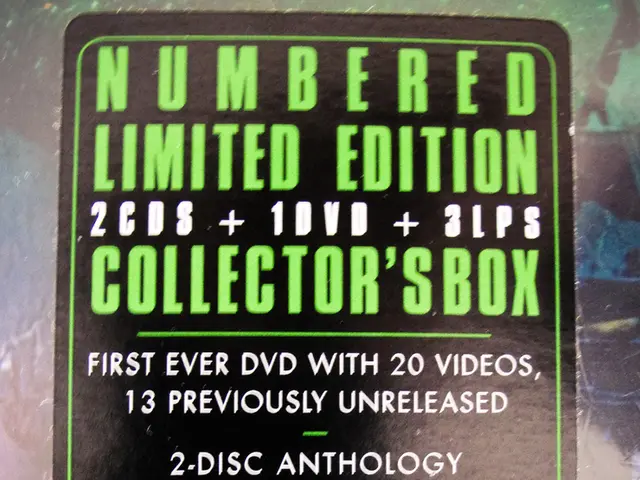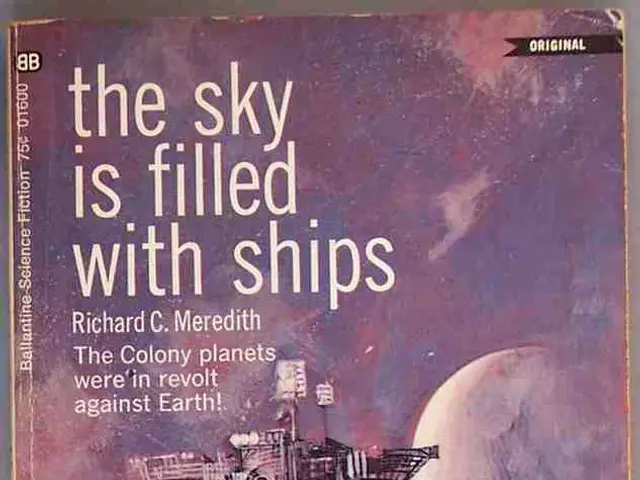Unveiling Android 16: The Saucy Secret of Screen-Off Fingerprint Unlock
Guide on Activating Your Pixel Device without Activating the Screen
with a dash of what you ain't supposed to know
As the cat's outta the bag with Google cooking up Android 16 for public consumption, the street smartsonians are digging up tantalizing new features tucked away in the beta versions. The latest mouth-watering treat, discovered by the suspicious minds over at Android Authority, is giving Google Pixel owners the ability to unlock their phones even when the screen is darker than a moonless night. Lap this up, fellas, 'cause it's only available on Pixel phones with an in-display fingerprint sensor, rockin' Android 16 beta 3.
Rockin' the Night Away with Screen-Off Fingerprint Unlock
So, how does this dark horse feature work? Here's a step-by-step primer for the clueless:
- Grab an eligible Pixel phone (more on that later) and get it updated to Android 16 beta 3.
- Navigate to Settings > Security & lockscreen > Fingerprints and Security Keys > Fingerprint unlock, and flip on the Screen-Off Fingerprint Unlock switch.
- Lock your phone and plonk your finger on the in-display fingerprint sensor. Watch the magic happen!
Who's Up for a Party? Devices Supportin' Screen-Off Fingerprint Unlock
Now, you might be thinkin', "I've been able to unlock my phone with the in-display fingerprint sensor even when the screen's off since the Stone Age." That's right, squire, but Google Pixel phones just joined the party only with Android 16. To partaaay it up, you'll just need the newest Android OS, no biggie since Android 16 can install on Pixel 6 and newer devices!
Git 'er Done: Installin' Android 16 on Your Pixel Phone
Before you dive head-first into downloading and installing the Android 16 beta, take a moment to backup all your data. This beta software's a wild one and can wreak havoc on essential apps like the Phone app. Google warns that rollin' back to a stable version of Android requires wipein' your phone clean—gone be gone, all your data—and that sometimes backupin' your data isn't as successful as you might desire.
Once you're ready to take the plunge, and you're cool with the risks, boot up your browser and head to Google's Android Beta Program website. Sign in with your Google account linked to your Google Pixel and scroll down to "Enroll devices." Pick your Pixel device and tick that "Opt-in" box. Accept the terms of the beta program and smile as you confirm. With that done, follow the steps above to start unlockin' your phone without a peep from the screen.
If You're Feelin' Fancy: Installing Android 16 via the Android Flash Tool
Note: This method zaps all your data like a bolt from the blue, so back up anything important before proceedin'.
- Prepare your device by backupin' your data 'n such.
- Enable Developer Mode by haulin' your way to Settings > About phone and tappin' the Build Number seven times.
- Turn on Developer Options and enable USB Debuggin' and OEM Unlockin'.
- Navigate to the Android Flash Tool website and follow the outlined instructions to connect your device and select the Android 16 build appropriate for your Pixel device.
- Complete the flashing process, and remain calm as your device shuts down and powers back on.
Gettin' Your Hands Dirty: Manual Installation via Sideload (For Experts)
- Fetch the OTA Build
- Pay a visit to the official Android OTA image page, download the suitable build for your Pixel model, and bring it back to your pad.
- Enable Recovery Mode
- Knock out your phone, then hold down the Power button and Volume Down button to enter Bootloader mode.
- Navigate to Recovery mode with the Volume Down button, and press Power to enter.
- Sideload the OTA
- Connect your Pixel to your computer, and make sure ADB is installed—grab it if you don't have it yet.
- Open a command prompt or terminal window in the directory where the OTA file's stored.
- Run to check if your device's connected.
- Use the command to start the installation—swap "ota_file.zip" with the name of your OTA file.
- Restart Your Device
- Once sideloadin' is complete, navigate to "Reboot system now" and tap the Power button to give your device a fresh start.
Use Your Head: Important Considerations
- Wipe Out: Usin' the Flash Tool or manual methods can eliminate all data on your device, so make sure your important files are backed up.
- Glitches be Happenin': Although Android 16's hit Platform Stability with Beta 3, it's still a beta, and bugs may rear their ugly heads.
- Features Aplenty: While screen-off fingerprint unlock isn't explicitly listed in Android 16 beta updates, installin' the beta grants access to its latest features and awesomeness, making your Android experience slicker than a greased hog!
- While Android 16 introduces screen-off fingerprint unlock exclusively for Pixel devices with an in-display fingerprint sensor, phone unlocking with a fingerprint during screen-off has been available on other devices prior to the release of Android 16.
- The sensor within the Pixel phone plays a crucial role in screen-off fingerprint unlock, working behind the scenes to recognize and authenticate users even when the display is turned off.
- Actual installation of Android 16 on a Pixel device requires a bit of technical knowledge and is generally more suited for experts, with options available for enrolling in the Android Beta Program, manual sideloading, or using the Android Flash Tool (which wipes out all data).